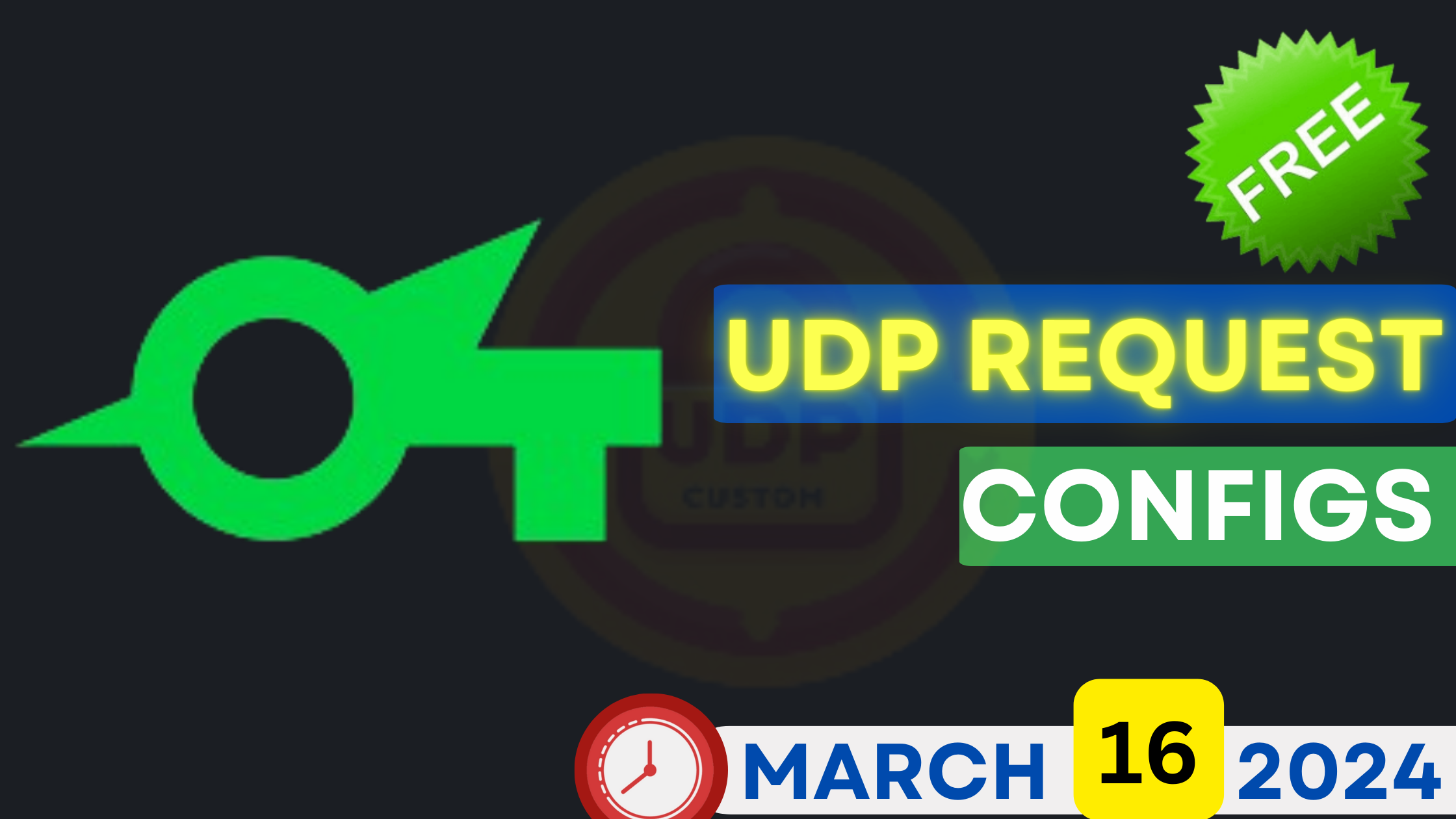
How to Use SSH Websocket (WS) on Android
Download Free UDP REQUEST Files for SOCKSIP TUNNEL VPN | March 16, 2024👇
This tutorial will guide you through the process of utilizing SSH Websocket (WS) on your Android device to access free internet. Follow these steps carefully to ensure successful implementation.
Creating SSH Websocket (WS) Account
- Choose a Reliable Provider: Start by selecting a trustworthy SSH Websocket provider. Websites like FastSSH.com offer SSH accounts compatible with Websocket.
- Select SSH WS Server: Pick a suitable SSH Websocket server, such as “SSH WS SG Public 1” located in Singapore.
- Create Account: Enter your desired username and password, complete any verification steps, and click on “CREATE” to generate your SSH WS account.
Download HTTP Custom Application
- Visit Play Store: Head to the Google Play Store and download the latest version of the HTTP Custom application.
- Install Application: After downloading, install the HTTP Custom app on your Android device to proceed with the setup process.
Configuring SSH WS on HTTP Custom
- Open HTTP Custom: Launch the HTTP Custom application on your device.
- Access Payload Menu: Click on the menu icon (three lines) located in the upper left corner, then select the “Payload” option.
- Enter Payload: Input the following payload:
GET wss://bug.com HTTP/1.1[crlf]Host: sg-public1.sshws.net[crlf]Connection: keep-alive[crlf]Upgrade: websocket[crlf][crlf]- Replace “bug.com” with your own bug/SNI.
- Modify “sg-public1.sshws.net” to match the SSH WS server host.
- Save Payload: Click on “APPLY” to save the payload configuration.
- Access SNI Menu: Again, click on the menu icon (three lines) and select the “SNI” menu.
- Enter SNI/Bug: Input the same SNI/Bug used in the payload configuration.
- Save SNI: Click on “APPLY” to save the SNI settings.
- Configure Home Menu: Return to the HOME menu in HTTP Custom and enter the following details:
bug.com:443@username:password- Replace placeholders with your specific details:
- “bug.com” is your bug/SNI.
- “443” is the SSH WS port.
- “username” is your SSH WS username.
- “password” is your SSH WS password.
- Finalize Setup: Once all details are entered correctly, click on “DONE” to complete the configuration process.
By following these steps diligently, you’ll be able to utilize SSH Websocket (WS) on your Android device effectively, enabling access to free internet.
Frequently Asked Questions
- What is SSH Websocket (WS) and why use it on Android?
- How can I create an SSH Websocket (WS) account?
- What is the HTTP Custom application, and why do I need it?
- What are the steps to configure SSH Websocket (WS) on HTTP Custom?
- Is SSH Websocket (WS) secure for accessing free internet on Android?
- Are there any risks associated with using SSH Websocket (WS) on Android?
- Can I use SSH Websocket (WS) for other purposes besides accessing free internet?
- What should I do if I encounter issues while setting up SSH Websocket (WS) on my Android device?
Download Configs – March 15, 2024
- SOCKSIP UDP REQUEST #1
- SOCKSIP UDP REQUEST #2
- SOCKSIP UDP REQUEST #3
- SOCKSIP UDP REQUEST #4
- SOCKSIP UDP REQUEST #5
- SOCKSIP UDP REQUEST #6
- SOCKSIP UDP REQUEST #7
- SOCKSIP UDP REQUEST #8
- SOCKSIP UDP REQUEST #9
- SOCKSIP UDP REQUEST #10
Note: These files are valid until March 22, 2024.
