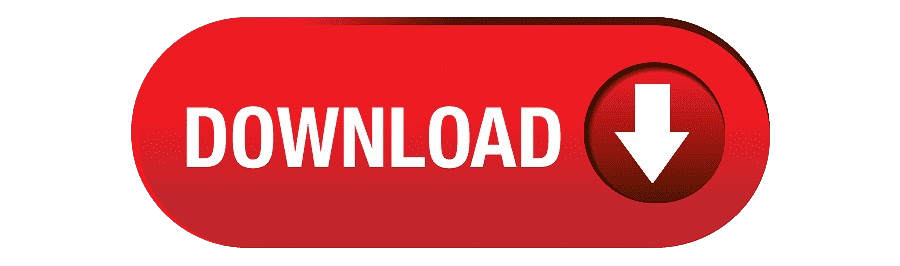How to Create a Dark Tunnel VPN SLOWDNS Config File
In today’s digital landscape, maintaining privacy and ensuring a secure browsing experience is paramount. One effective way to achieve this is by utilizing a Dark Tunnel VPN with a SLOWDNS configuration. This tutorial will guide you step-by-step on how to create your own SLOWDNS server and connect it with Dark Tunnel VPN, enhancing your online security and speed. Let’s dive in!
Understanding SLOWDNS and Dark Tunnel VPN
Before we jump into the setup process, it's essential to understand what SLOWDNS and Dark Tunnel VPN are. SLOWDNS is a DNS tunneling service that allows users to bypass network restrictions and firewalls, thereby providing a secure way to access the internet. Dark Tunnel VPN, on the other hand, is a VPN application that encrypts your internet connection, ensuring safe and private browsing.
Combining these two technologies offers a powerful solution for those looking to enhance their online privacy. With a SLOWDNS server, you can access blocked content while maintaining a secure connection through Dark Tunnel VPN.
Creating a SLOWDNS Server
Creating your own SLOWDNS server is a straightforward process. Follow these steps to get started:
- Open Your Web Browser: Start by launching your preferred web browser.
- Search for UDP Custom: In the search bar, type UDP Custom and press enter. Make sure to select the official website from the search results.
- Access the SLOWDNS Menu: Once on the UDP Custom homepage, click on the menu icon located in the top right corner. From the dropdown, locate the SLOWDNS menu label and click on it.
- Select Your Location: You will see various SLOWDNS locations. Choose one that suits your needs by clicking on the Select Location button.
- Fill Out the Account Form: You will be directed to a new page where you need to complete an account form. Enter your username and password, and don't forget to solve the CAPTCHA to verify that you are human.
- Create Your Server: After filling out the form, click on the Create Server button. Your server will be created instantly.
- Copy Server Details: Note down the server details you need, such as the IP address and ports.
Congratulations! You have successfully created your SLOWDNS server. Now, let’s move on to connecting it with Dark Tunnel VPN.
Connecting to the SLOWDNS Server Using Dark Tunnel VPN
Now that your SLOWDNS server is set up, it’s time to connect it using Dark Tunnel VPN. Follow the steps below:
- Install Dark Tunnel VPN: Open the Play Store on your device and search for Dark Tunnel VPN. Install the application from the search results.
- Launch the App: Once installed, click on the Open button to launch Dark Tunnel VPN.
- Access Protocol Menus: On the home screen, look for the three dots in the top right corner. Tapping on this will reveal a list of protocol menus.
- Select Tunnel Type: From the list, choose the Tunnel Type label. A submenu will appear with various protocols.
- Choose SSH DNSTT: Select SSH DNSTT to proceed.
- Enter Your Server Details: Input your username, password, IP address, and ports into their respective fields as shown. Be sure to double-check everything for accuracy.
- Connect: Tap on the Connect button. You will see logs on the home screen below, which will confirm your connection status or display any errors.
Once connected, your browsing experience will significantly improve, offering both speed and enhanced security. If you have any issues during the connection process, double-check your server details for accuracy.
Benefits of Using a SLOWDNS Server with Dark Tunnel VPN
Using a SLOWDNS server in conjunction with Dark Tunnel VPN comes with numerous advantages:
- Enhanced Privacy: Your online activities remain private, protecting you from prying eyes.
- Bypass Restrictions: Access content that may be blocked in your region, enabling a free browsing experience.
- Improved Security: Encrypts your internet connection, safeguarding your data from potential threats.
- Faster Browsing: Experience quicker internet speeds while using the SLOWDNS server.
These benefits make the combination of SLOWDNS and Dark Tunnel VPN a powerful tool for users seeking a secure and fast internet experience.
Troubleshooting Common Issues
While setting up your SLOWDNS server and connecting it to Dark Tunnel VPN is generally straightforward, you may encounter some common issues. Here are a few troubleshooting tips:
- Connection Errors: If you experience connection errors, verify that all server details are entered correctly, including your username, password, IP address, and ports.
- Slow Speeds: If your connection is slower than expected, try selecting a different SLOWDNS location with potentially better performance.
- App Crashes: Ensure that you have the latest version of Dark Tunnel VPN installed. If problems persist, consider reinstalling the app.
- CAPTCHA Issues: If you have trouble solving the CAPTCHA during server creation, refresh the page and try again.
If you continue to face issues, consider reaching out to the support community or forums related to Dark Tunnel VPN and SLOWDNS for assistance.
Stay Updated with Tech Tutorials
For more informative tech tutorials and updates, consider following various platforms that provide insights into VPN configurations and other tech-related topics. You can join the 12_5 Tech WhatsApp channel for the latest updates.
Additionally, check out the 12_5 Tech Rumble Channel for previously deleted videos, or join the Telegram Group for engaging discussions and support.
For more tutorials, visit 125tech.online and subscribe to the YouTube channels such as 12_5 Tech, 13_3 Tech, and 3021 Tech.
Conclusion
By following the steps outlined in this guide, you can successfully create a SLOWDNS server and connect it to Dark Tunnel VPN, providing you with enhanced privacy and a faster browsing experience. Don't hesitate to share this tutorial with others who might benefit from it. Remember to stay informed by following tech channels and communities for the latest updates and tips.
Thank you for reading, and happy browsing!