
Premium UDP Custom Server for HTTP Custom VPN
Are you tired of dealing with slow connections while using free UDP custom servers for your HTTP custom VPN? If so, you’re in the right place! In this blog post, we’ll guide you through a step-by-step process to set up a fast and reliable UDP custom server. Say goodbye to sluggish internet and hello to a secure and speedy connection. Let’s get started!
Table of Contents
- Introduction
- Step-by-Step Guide
- Step 1: Opening Your Browser
- Step 2: Searching for UDP Custom Services
- Step 3: Visiting a UDP Custom Website
- Step 4: Expanding the Mobile Menu
- Step 5: Selecting “Premium UDP”
- Step 6: Choosing “UDP Custom Server”
- Step 7: Selecting Your Server Location
- Step 8: Creating Your Account
- Step 9: Copying Server Details
- Step 10: Installing HTTP Custom VPN App
- Step 11: Enabling “UDP Custom” in the App
- Step 12: Entering Server Details
- Step 13: Connecting to Your VPN
- Conclusion
- FAQs
Introduction
Welcome to our step-by-step guide on setting up a fast and reliable UDP custom server for your HTTP custom VPN. Slow internet speeds can be a significant hindrance, especially when using free services. By following this guide, you’ll ensure a secure and speedy connection that meets your needs.

Step-by-Step Guide
Step 1: Opening Your Browser
First, open any browser on your device. It can be Chrome, Firefox, Safari, or any other browser of your choice.
Step 2: Searching for UDP Custom Services
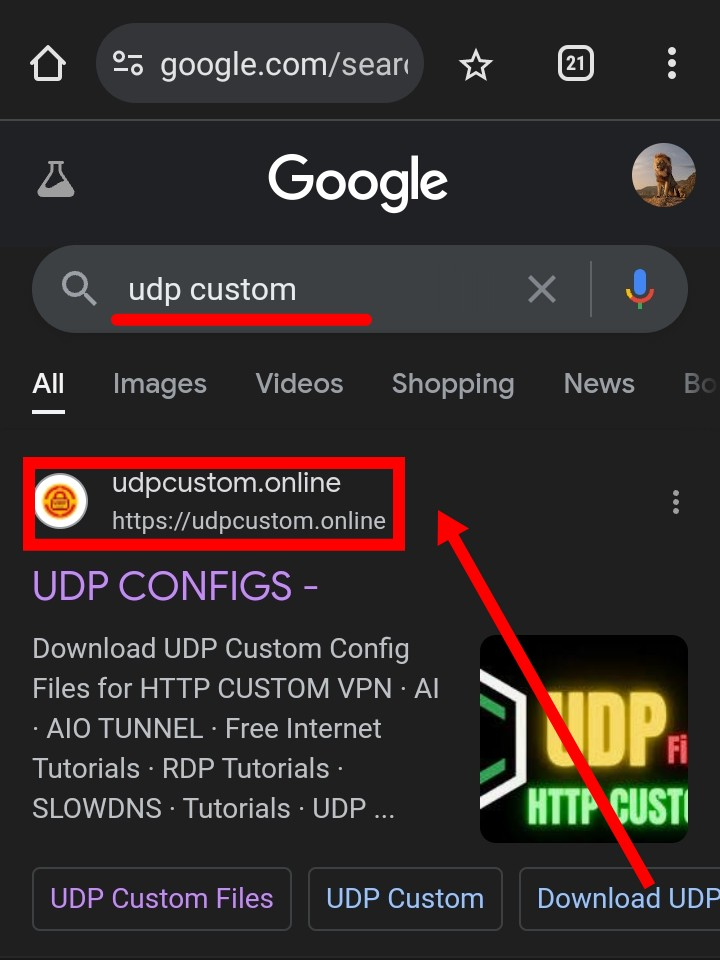
In the search bar, type “UDP custom” and press enter. This will bring up a list of websites that offer UDP custom services.
Step 3: Visiting a UDP Custom Website
From the search results, click on one of the links to visit a UDP custom website. This will take you to the homepage where you can find more information about their services.
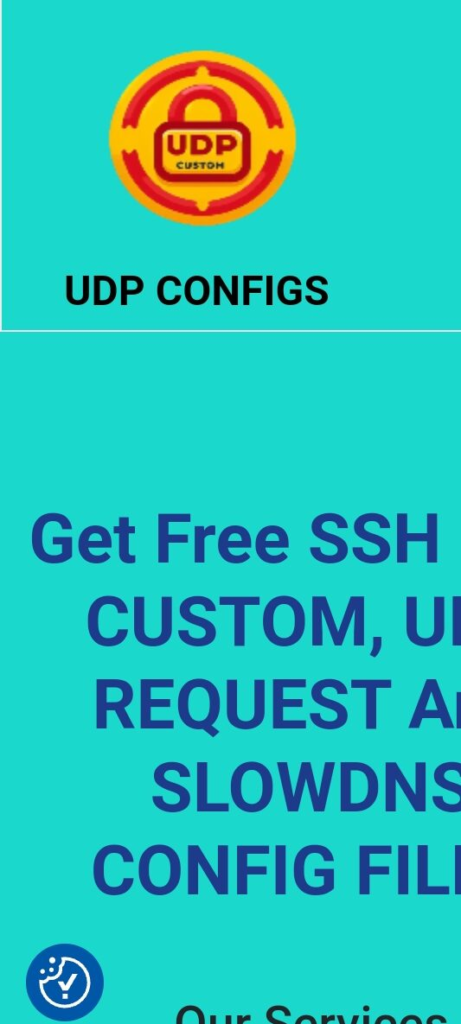
Step 4: Expanding the Mobile Menu
If you are using a mobile phone, expand the menu to find more options. Look for the hamburger icon, typically represented by three horizontal lines, usually located in the top corner of the screen. Click on this icon to expand the menu.
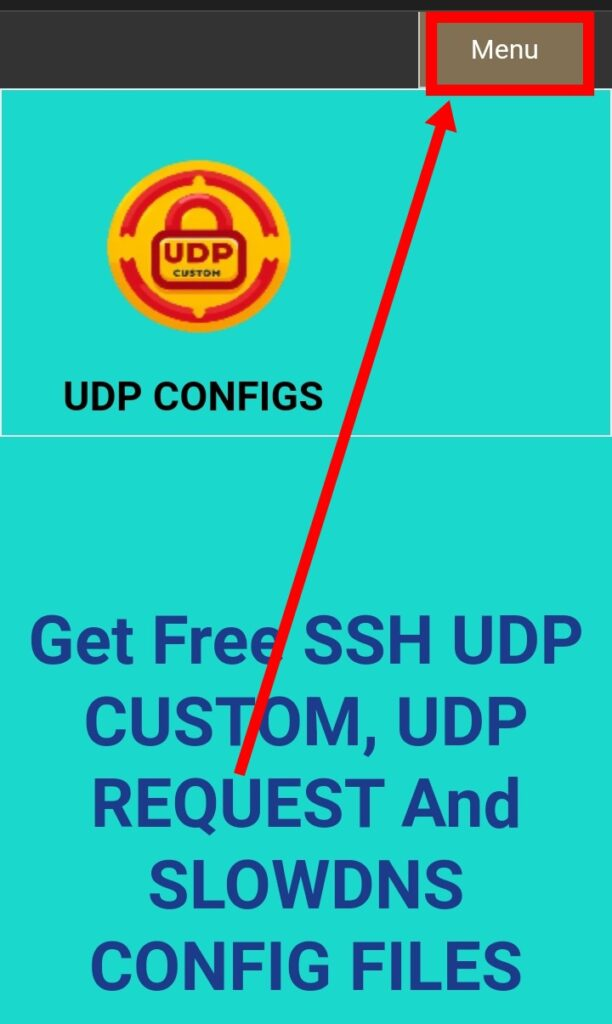
Step 5: Selecting “Premium UDP”
In the expanded menu, look for an option labeled “Premium UDP” and click on it. This will take you to a submenu.
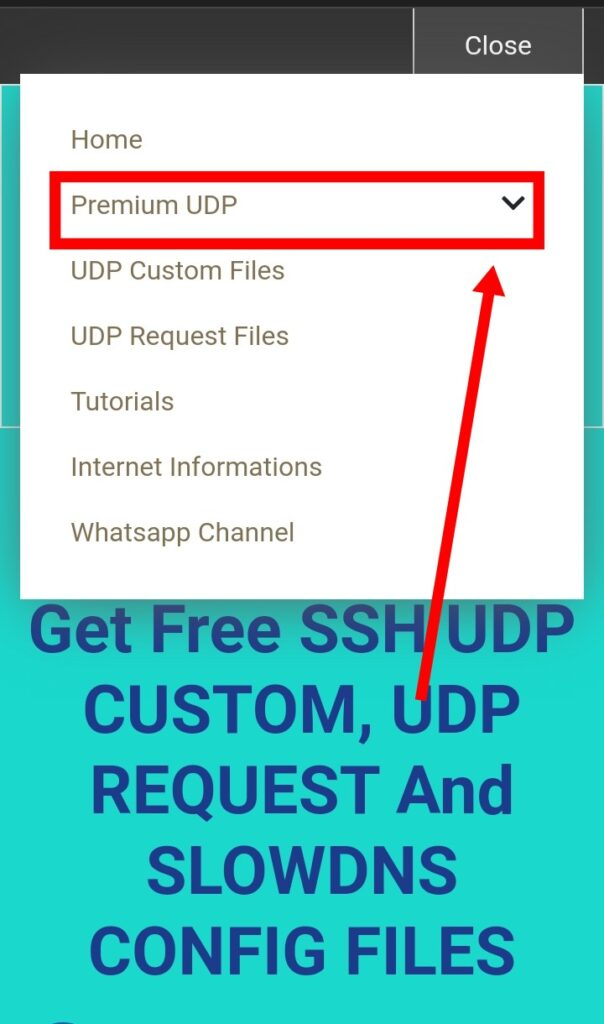
Step 6: Choosing “UDP Custom Server”
In the submenu, find and select “UDP Custom Server.” This will guide you to the page where you can set up your server.
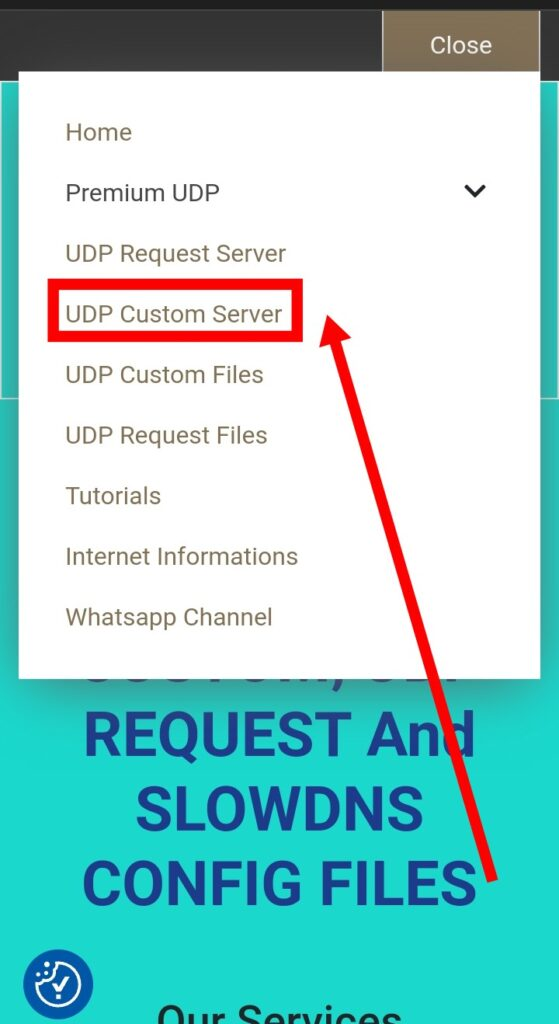
Step 7: Selecting Your Server Location
On the next page, choose a location for your server. Look for a button that says “Select Location” and click on it. A list of available locations will appear. Choose a location that best suits your needs and confirm your selection.
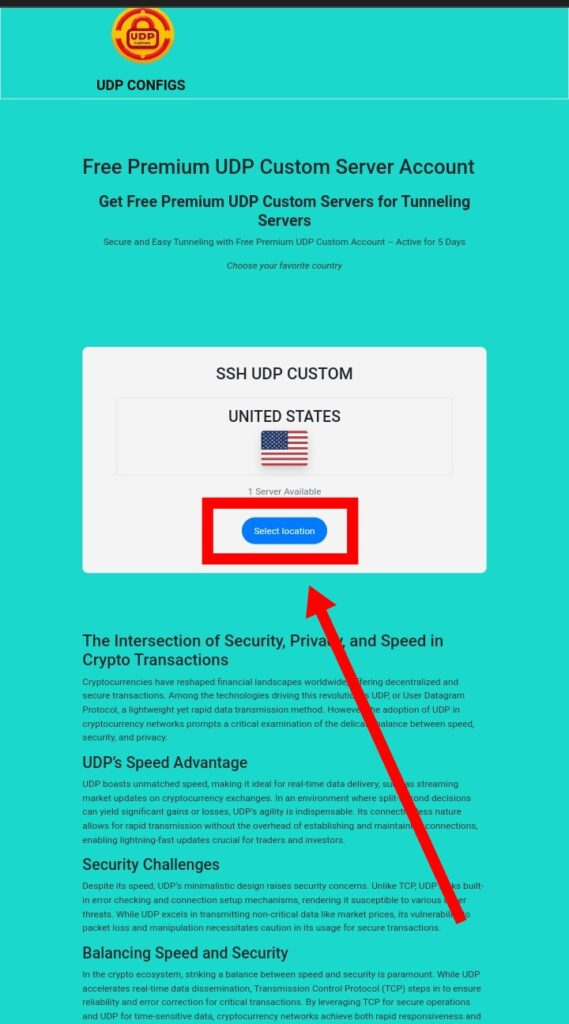
Step 8: Creating Your Account
After selecting a location, you will see an account creation form. Enter a username and password of your choice. Make sure to remember these credentials as you will need them later. Once you have filled out the form, click on the “Create” button to set up your server.
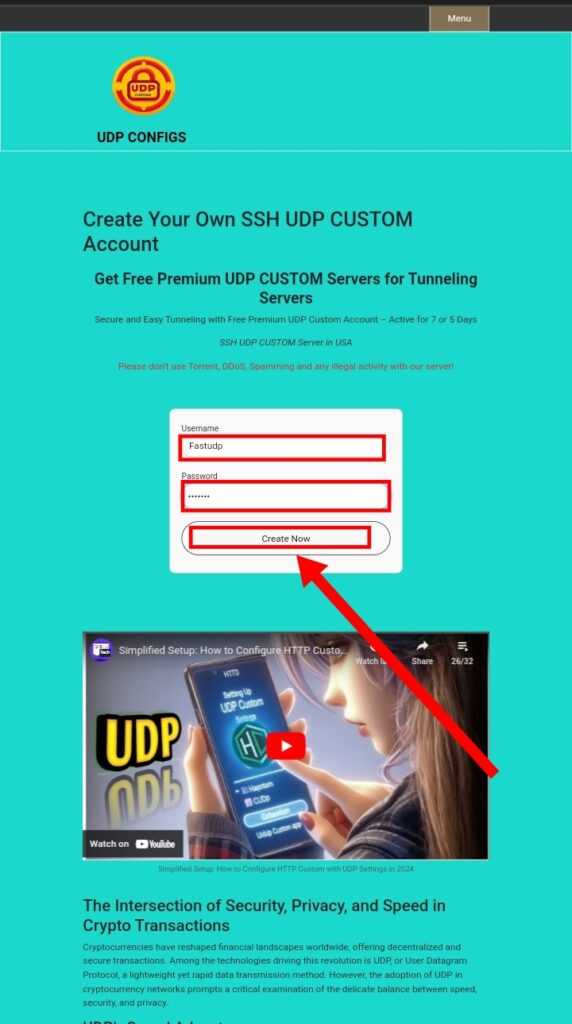
Step 9: Copying Server Details
Wait for a few seconds until your server is created. Once it’s ready, you will see the server details displayed on the screen. Copy these details carefully as you will need them for the next steps.
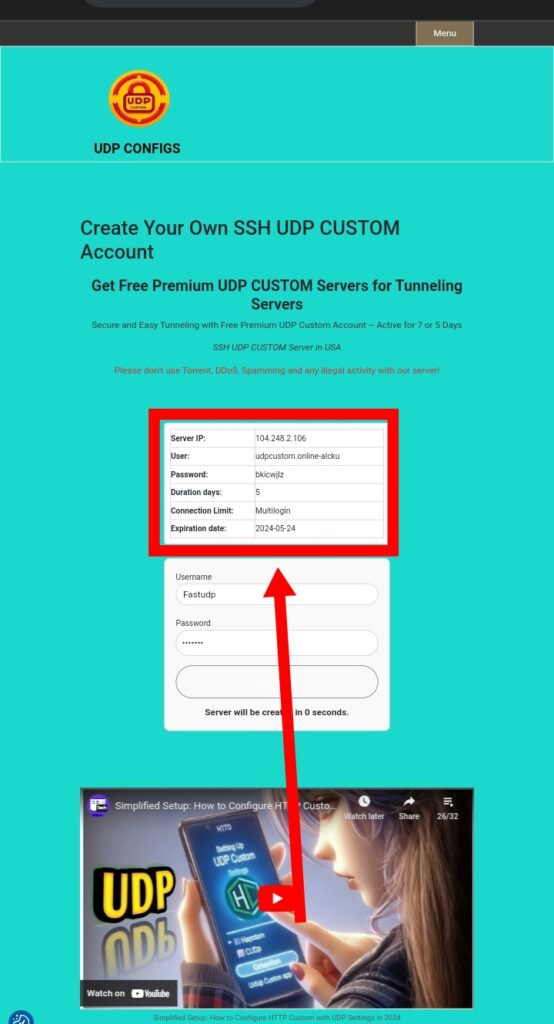
Step 10: Installing HTTP Custom VPN App
Now, open the Play Store on your mobile device and search for “HTTP Custom VPN.” Download and install the app.
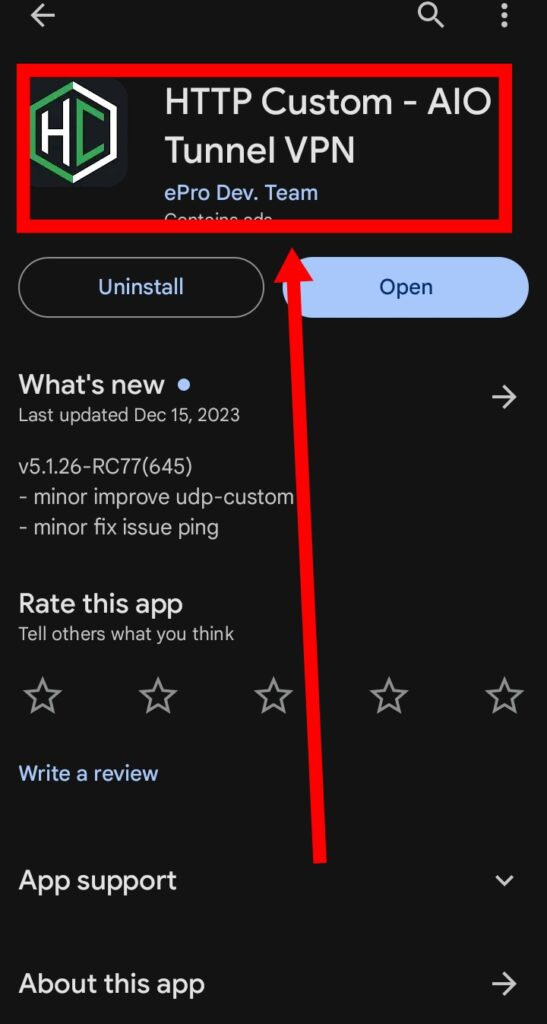
Once the installation is complete, launch the app to access the home screen.
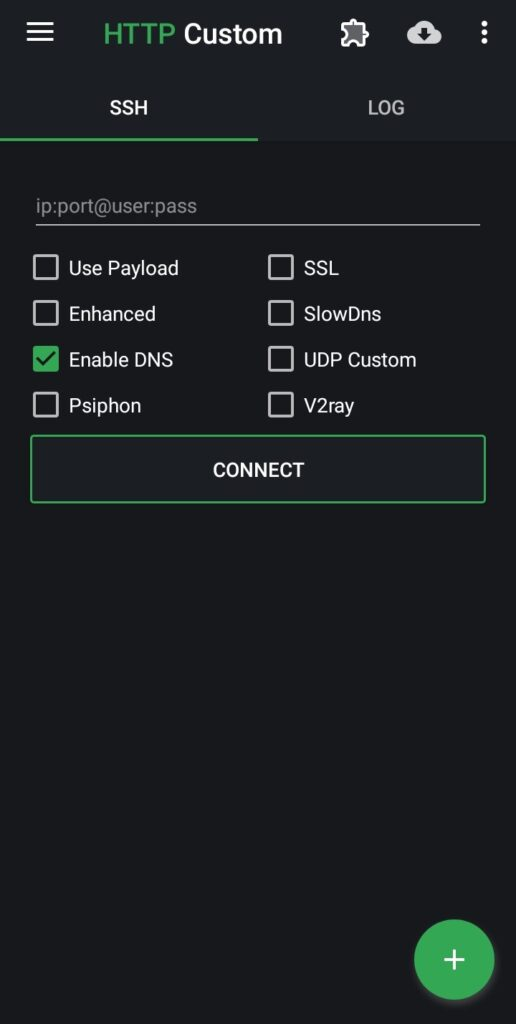
Step 11: Enabling “UDP Custom” in the App
On the home screen of the HTTP Custom VPN app, you will see several options. First, check the box labeled “UDP Custom” to enable the custom settings for UDP.
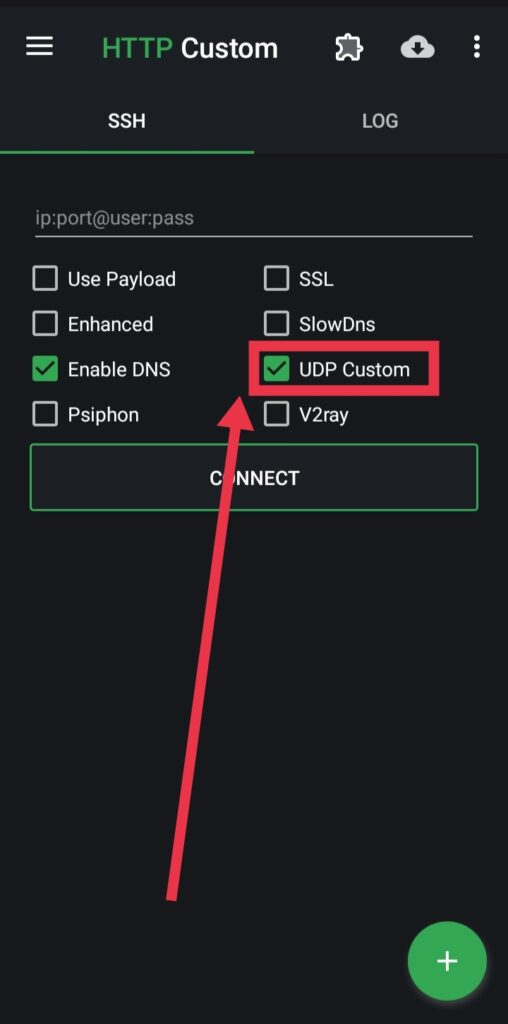
Step 12: Entering Server Details
In the app, locate the field labeled “SSH Server” or something similar. Enter the UDP custom server details you copied earlier into this field. Make sure all the details are entered correctly to avoid any connection issues.
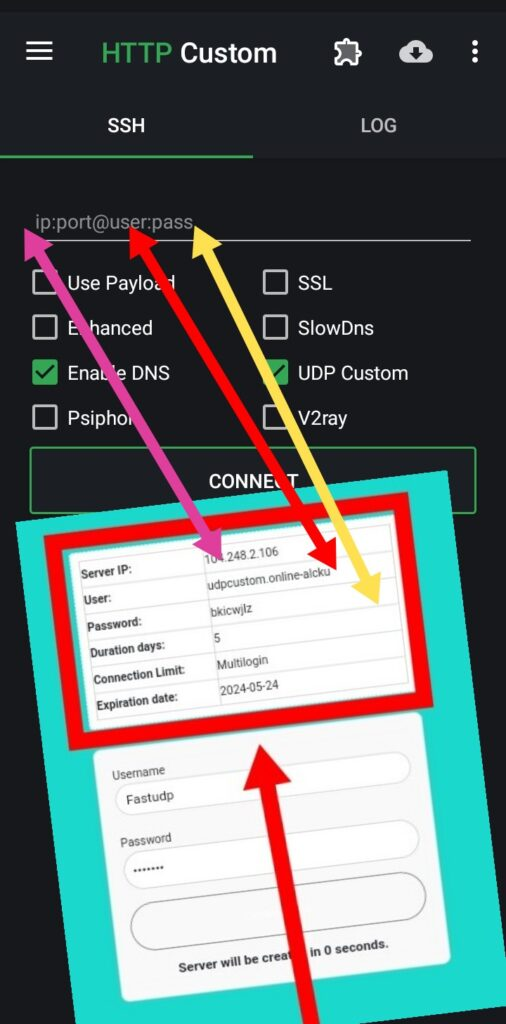
Step 13: Connecting to Your VPN
After entering the server details, review all the settings to ensure they are correct. Once everything is set, click on the “Connect” button to start the VPN. Your connection should now be secure and fast.
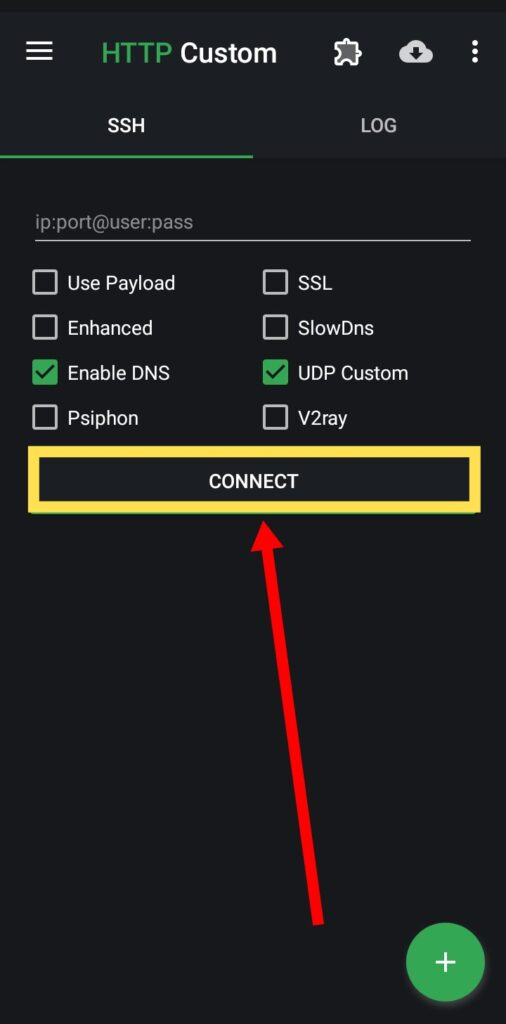
Conclusion
And that’s it! You now have a fast and secure UDP custom server for your HTTP custom VPN. If you found this guide helpful, please share it with your friends and subscribe to our channel and follow our blog for more tutorials like this. Thanks for reading, and we’ll see you in the next post!
FAQs
Q1: Why is my connection still slow after setting up the UDP custom server?
A1: Ensure that all server details are entered correctly and try selecting a different server location closer to your region for better performance.
Q2: Can I use this method on any device?
A2: Yes, this method can be used on any device that supports HTTP Custom VPN apps, including smartphones, tablets, and computers.
Q3: Are there any costs involved in setting up a premium UDP server?
A3: Some services may offer free trials, but generally, premium UDP servers require a subscription for the best performance and reliability.
Q4: What should I do if I forget my username or password?
A4: Most services provide an option to recover your username or reset your password. Check the website for account recovery options.
Q5: How often should I update my server settings?
A5: Regularly check for updates from your UDP custom service provider to ensure optimal performance and security.
